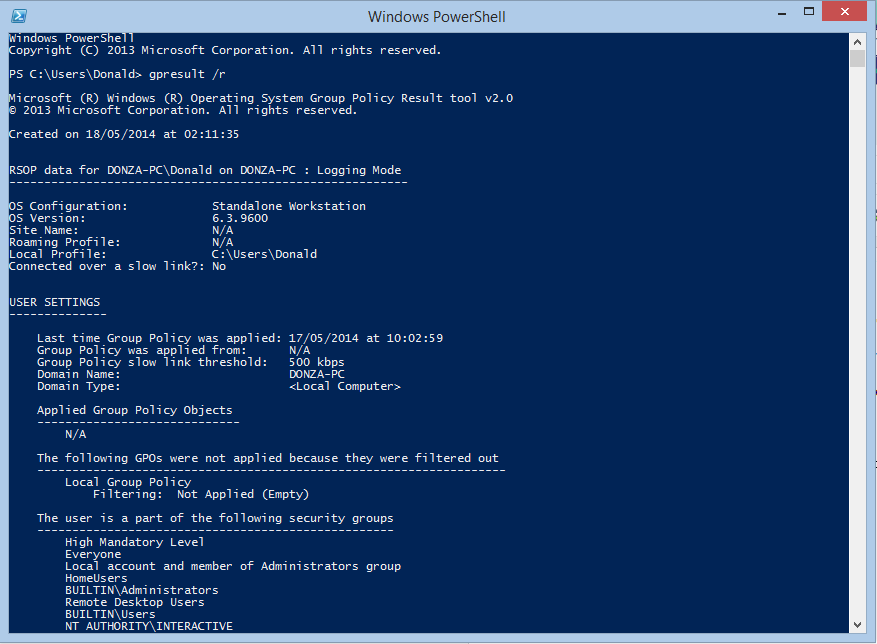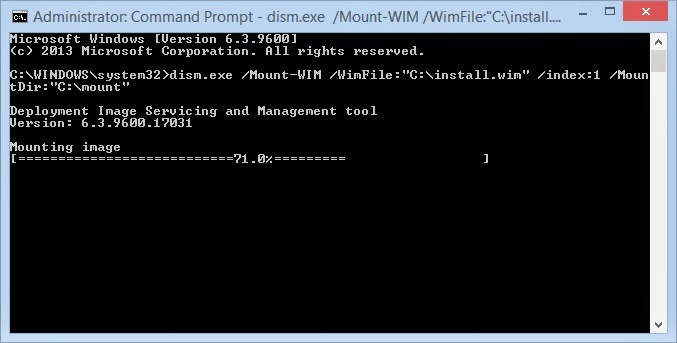1. Create a new group policy object.
2. In Group policy Management Editor expand:
User configuration> Administrative Templates> Network>
Offline Files> Select Specify Administratively assigned Offline Files
3. Select Enabled.
Then Select "Show"
In the show contents window enter the name of the UNC path of the network share in the "Value Name" field. Leave the value field blank and select ok. Creating the offline share is done.
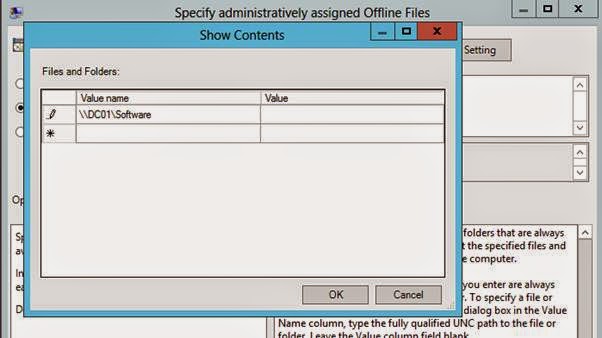
And in the same policy we will map the drive for the share that we just made available offline.
4. Again in Group Policy Management Editor Expand:
Preferences> Windows Settings> Drive Maps
1. Set Action to "Update" (This will re-map the drive if the user removes it)
Set Location: the location of the network share.
Select the "Reconnect" radio button
Label as: Gives the share a desired name
Select a drive letter
select apply
Link the GPO to the desired organizational unit that contains the users you wish to provide the offline files to. When they log in next they will have a mapped drive that will sync locally and be available to use offline.